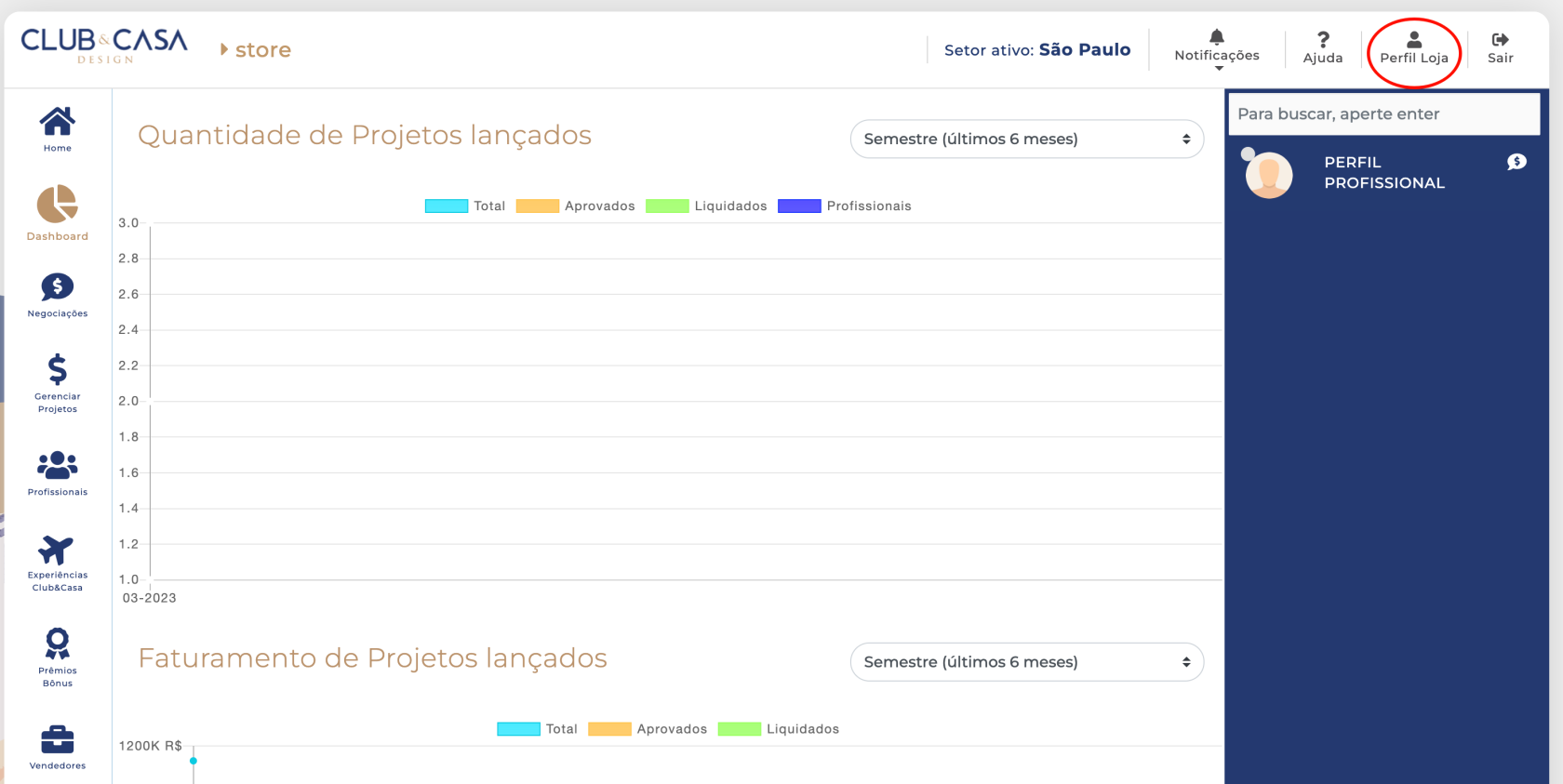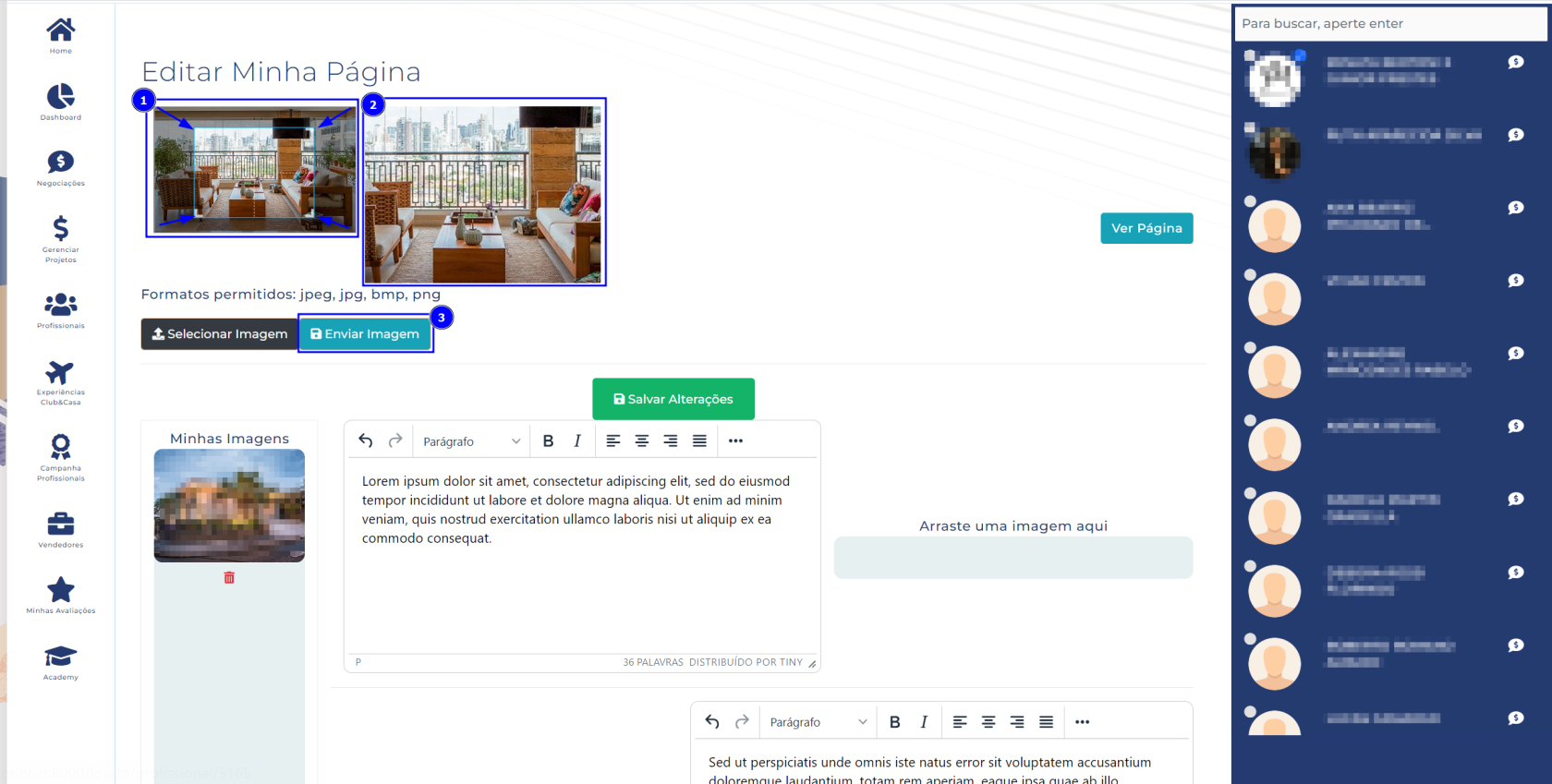Adicionando Landing Page
Para adicionar uma landing page da sua loja, primeiro, façfaça o login na plataforma do Club&Casa Design®®.
- Caso
nãnão for cadastrado na plataforma, considere seguir os passos para seus primeiro cadastro, - Caso
jájá possua cadastro e esseéé seu primeiro acesso e deseja ver saber osprópróximos passos, - Caso
jájá possua cadastro ejájá realizou seu primeiro acesso esósó deseja realizar login na plataforma,
VocêVocê seráserá direcionado àà "Dashboard";
Para adicionar uma landing page, busque pelo íícone perfil, localizado no canto superior dereito da tela:
Busque pela aba "Landing Page", no menu de navegaçãnavegação vertical no lado esquerdo da tela:
Pressione o botãbotão "Editar Minha PáPágina";
A pápágina para montar sua Landing Page estáestá estruturada da seguinte maneira:
- Se atente para os formatos permitidos de imagens;
BotãBotão para "Selecionar Imagem" no seu dispositivo;BotãBotão para "Enviar Imagem" selecionada para aáárea de imagens;ÁÁrea reservada para a listagem das imagens adicionadas;- Campo para
adiçãadição de texto; BotãBotão para "SalvarAltereaçõAltereações";ÁÁrea para posicionar uma imagem dentre as imagens carregadas no item 4. Arraste uma imagem listada para essaáárea;- Campo para
adiçãadição de mais um texto; ÁÁrea para posicionar outra imagem dentre as imagens listadas no item 4. Arraste uma imagem listada para essaáárea;ÁÁrea para posicionar as imagens do carousel dentre as imagens listadas no item 4. Arraste para essaááreaatéaté quatro imagens dentre as imagens listadas;ApóApós montar sua pagina com os textos e as imagens desejadas,apóapós salvar asalteraçõalterações,vocêvocê temdisponídisponível umbotãbotão para visualizar sua Landing Page.
Para começcomeçar a criar sua Landing Page na plataforma do Club&Casa Design®®, clique no botãbotão "Selecionar Imagem" e uma janela se abriráabrirá para que vocêvocê possa selecionar uma imagem no seu dispositivo.
ApóApós confirmar a imagem selecionada, ela apareceráaparecerá na pápágina, conforme imagem abaixo:
- No primeiro quadro
àà esquerda,vocêvocêveráverá a imagem marcada com umaáárea deseleçãseleção. Use as extremidades do quadro para ajustar a imagem, conforme indicado pelas setas na imagem; - Logo
àà direitavocêvocê visualiza um preview de como a imagemseráserá apresentada; ApóApós ajustar a imagem conforme deseja, clique nobotãbotão "Enviar Imagem". Essaaçãaçãocolocarácolocará a imagem naseçãseção "Minhas Imagens" para quevocêvocê possaadicionáadicioná-laàà suapápágina posteriormente.
VocêVocê pode adicionaratéaté 6 imagens, sendo duas para apápágina e quatro para o carousel. Adicione as imagens que deseja e depois clique nobotãbotão "SalvarAlteraçõAlterações" para que asmudançmudanças sejam salvas.
Pronto, agora vocêvocê tem uma Landing Page dos seus produtos, no sistema do Club&Casa Design®®.